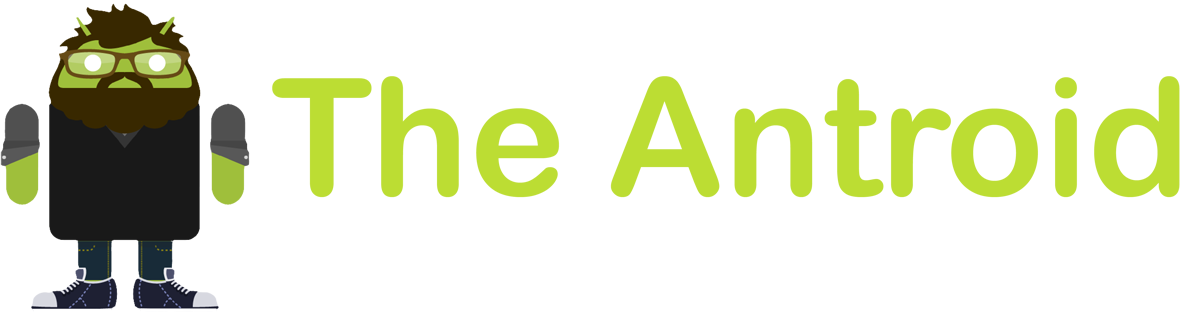Hoy inauguramos una sección que tiene previsto publicarse los jueves, y no es otra que
El Truco de la Semana.
Desde esta sección mostraremos cómo personalizar tu Android para que quede completamente a tu gusto. Si algo nos diferencia de otras plataformas (y no quiero mirar ninguna manzana
podrida mordida) es el hecho de que podemos tener las cosas tal y como queramos, a nuestro completo gusto y con total libertad. Por supuesto, el primer paso es que el teléfono esté rooteado. ¿Cómo? ¿Todavía no lo has hecho? Si tienes un Galaxy S2 (i9100) puedes ver un tutorial
aquí y si no, en el próximo post publicaré un método más general. En cualquier caso vamos a lo que nos ocupa que no es ni más ni menos que:
Cómo Quitar El Sonido De La Cámara En Android
Seguro que muchas veces has querido sacar una foto "robada", es decir, sin que se note que estás fotografiando y resulta que en el momento de pulsar el disparador se oye el famoso ruidito de "foto hecha". Bueno pues eso tiene solución, tan sólo necesitas tener el teléfono rooteado, un explorador de archivos que nos permita acceder carpetas del sistema (a mí el que más me gusta es
Root Explorer) y seguir estos sencillos pasos:
Nota: Los nombres de los archivos aquí mostrados corresponden a una versión 4.1.2 de Android en un Galaxy S2. Es posible que en otras versiones/terminales los nombres sufran ligeros cambios.
- Abre Root Explorer y navega a la carpeta system/media/audio/ui
- Busca los archivos Shutter.ogg (disparo normal) y Shutter_multiple.ogg (disparo múltiple)
- Pulsa el botón de arriba a la derecha que dice "Montar r/w" para habilitar lectura y escritura en la carpeta (por defecto sólo tiene lectura y no nos dejaría hacer el siguiente paso)
- Pulsa y mantén pulsado sobre el archivo Shutter.ogg hasta que aparezca un menú
- Selecciona Renombrar y añade la extensión ".bak" (sin las comillas) al nombre del archivo
- Repite el paso anterior para el archivo Shutter_multiple.ogg
Al renombrar el archivo y no borrarlo directamente, tenemos la opción de deshacer el cambio cuando queramos.
Espero que haya sido de utilidad y no os olvidéis de comentar.
Gracias por vuestra atención.
The Antroid